מדריך צילום מסך בוידיאו
מאת: יקיר אביב
נכתב בתאריך: 29/04/2014
הקדמה
CAMSTUDIO היא תוכנה פשוטה ויעילה
לצילום מסך בוידיאו באיכות HD.
זאת תוכנת קוד פתוח, מה שאומר
שהיא:
א) חינמית.
ב) שימושית.
ג) נקיה מוירוסים, רוגלות או
סוסים טרויאנים.
הורדה והתקנה
על-מנת להוריד את התוכנה למחשב
ניכנס לאתר הבית:
כדאי שנקרא קצת על התוכנה, כדי
להכיר אותה באופן כללי (מה שרובנו כמובן לא נעשה, כי אנחנו ישראלים עם פתיל קצר) –
ואז נגלול למטה, לאייקון ההורדה בצבע ירוק, ונקליק עליו.
האתר יוריד למחשב שלנו קובץ
התקנה בשם CamStudio_Setup.
ניגש אל הקובץ בתיקיית אליה
הורדנו אותו במחשב שלנו.
נקליק פעמיים על הקובץ - ותיפתח חלונית ההתקנה.
נקליק RUN להתקנת התוכנה במחשב שלנו. .
הגדרות
| שורת ההגדרות |
REGION
הגדרה זו קובעת את שטח המסך לצילום.
יש אפשרות לצלם רק קטע במסך, או את המסך כולו.
FULL SCREEN – יאפשר את צילום המסך במלואו. .
OPTIONS
VIDEO OPTIONS
לקביעת איכות הצילום.
במסך מוגדרות מספר ברירות
מחדל.
תחילה נבטל את ברירות החדל –
נרד למשבצת הקרויה auto adjust – המסומנת ב- וי –
ונמחק אותו.
נבחין שמשבצות ברירות המחדל
כעת מוארות.
COMPRESSOR
נבחר בשורה התחתונה:
vp62 heightened sharpness profile
QUALITY
איכות התמונה.
נגרור את הלחצן ימינה עד לקצה
(100).
KEY FRAME
set key frame every … frames.
מה זה key
frame?
בסרט פילם של קולנוע יש כידוע
24 פריימים לשניה, כאשר כל פריים מכיל תמונה מלאה, שונה במקצת מחברתה. בוידיאו
דיגיטלי, לעומת זאת, המידע המלא נמצא רק על פריימים מסויימים, שכל אחד מהם נקרא key frame ומכיל את כל הפיקסלים של הסצנה. הפריימים שבאים אחריו
מכילים מידע רק ביחס לשינוי מאותו פריים. ברור שככל שמספר ה- key frames גדול יותר, כך איכות התמונה טובה יותר. במקרה שלנו,
במקום המספר 100 הרשום כברירת מחדל, (ומשמעו שלאחר כל 100 פריימים יופיע key frame אחד) נרשום 30, כלומר שעל כל 30 פריימים יופיע key frame.
CAPTURE FRAME
capture frames every … milliseconds
נשנה את המספר מ-50 ל-20.
בכך בעצם נגדיל את מספר
הפריימים שיצולמו בכל שניה.
PLAYBACK RATE
נגדיל את המספר ל- 50, .
לסיום נלחץ OK לאישור השינויים.
CURSOR OPTIONS
בסעיף זה נגדיר האם ברצוננו שהסרטון יראה את תנועות הסמן על המסך, או לא.
בדרך-כלל, בסרטוני הדרכה – tutorials – יש חשיבות לתנועות הסמן שנעשות ע"י העכבר, ובמקרה זה נציין שברצוננו להראות את תנועות הסמן.
בשל מידתו הזעירה של הסמן – ניתן להדגיש אותו בעזרת עיגול צבעוני המקיף אותו ומלווה את תנועותיו. לצורך כך יש לסמן use cursor from file – ובשורות התחתונות להגדיר את צבע העיגול (מומלץ לבחור בצבע צהוב) וכן את גודלו..
AUDIO OPTIONS
נתונות 3 אפשרויות:
א) הקלטה ללא סאונד.
ב) הקלטת סאונד ממיקרופון
חיצוני (record audio from microphone).
ג) הקלטת סאונד מהמחשב (record audio from speakers).
נסמן את האפשרות המתאימה לנו.
הקלטה
לתחילת ההקלטה נקיש על הכפתור
האדום העגול.
| תחילת הקלטה |
לסיום ההקלטה נקיש על הריבוע
הכחול.
| סיום הקלטה |
שמירה
עם סיום ההקלטה התוכנית
תבקש לשמור את הסרטון.
נסמן את התיקייה המיועדת
ונעניק לסרטון שם – עם הסיומת AVI.
הסיומת AVI
הינה סיומת נפוצה אשר מרבית נגני המדיה יודעים לקרוא אותה, כולל נגן VLC ו- windoes media plaer,
וכן תוכנת movei maker .
נכתב ע"י יקיר אביב
28/04/2014
הבלוג של יקיר אביב בדה מארקר:
הבלוג של יקיר אביב בדה מארקר:
הבלוג של יקיר אביב בוורדפרס:
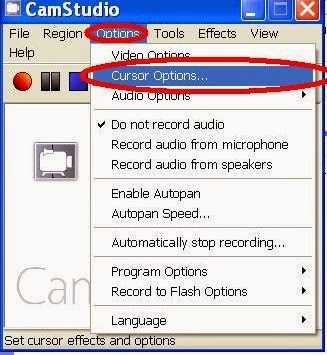
אין תגובות:
הוסף רשומת תגובה